VuePress的博客安装与部署
- 比下限,VuePress和其他博客框架相比高不了多少;
- 比上限,VuePress比其他博客框架直接就高了一个段位。
这就是使用VuePress的理由!
VuePress的安装
前提条件
- VuePress 需要 Node.js >= 8.6
- 国内用户需要设置NPM的源为淘宝,否则下载速度非常慢
- VuePress 推荐使用yarn而不是npm。
六步安装安装步骤
- 创建并进入一个新的目录
mkdir blog-vue && cd $_1
创建一个目录并且切换到该目录
使用包管理器进行初始化
yarn init # npm init1目录初始化的时候,会要求你输入一些信息,如果你看不懂的话可以直接全部回车键默认即可。 这里会生成一个
package.json文件。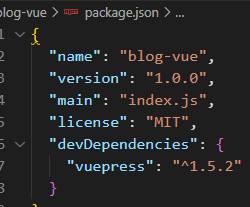
内容就是在初始化输入的内容或者默认的内容,如上图所示
将 VuePress 安装为本地依赖
yarn add -D vuepress # npm install -D vuepress1安装完成后输入
vuepress --version来确定安装完成
WARNING
* 本地依赖可以更好的避免出现权限问题
* 使用yarn而不是NPM这样可以避免出现webpack依赖问题
* 除非你能很好的解决各种问题,否则建议按推荐的方式来
创建你的第一篇文档
mkdir docs && echo '# Hello VuePress' > docs/README.md1docs 就是你的站点目录,创建的README.md就是你的主页
在
package.json中添加一些scripts
{
"scripts": {
"docs:dev": "vuepress dev docs",
"docs:build": "vuepress build docs"
}
}
2
3
4
5
6
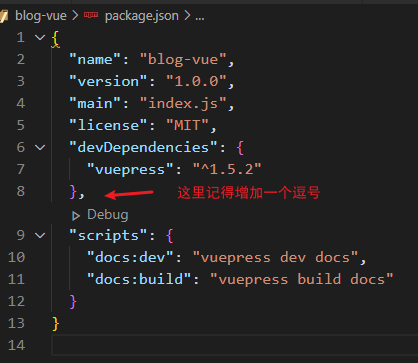
如上图所示
WARNING
一定要给前面的字段增加一个逗号,否则会出现语法报错 脚本是让你的命令更加简洁,建议按照教程来做
- 在本地启动服务器
yarn docs:dev # npm run docs:dev

- 如上图所示,部署完成后,系统会提示你当前网站部署的服务器地址和端口。默认是8080,我这里 因 经使用过了,所以系统自动推到了8083.
- 如果你使用的是远程服务器,那么前面的localhost要修改为你的远程服务器地址
- 如果你的远程服务器防火墙没开放端口,那也要去手动打开,否则会出现无法出现的情况。
- 打开浏览器查看网站
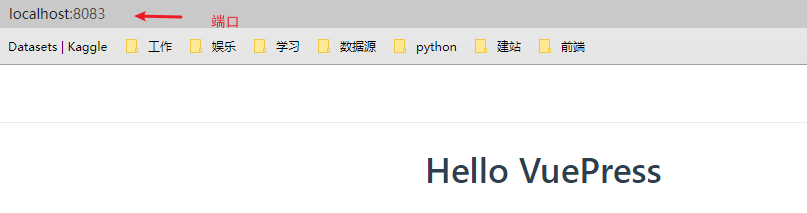
如上图所示,看到以上界面,就表示你已经成功部署了。接下来就是对网站进行初步的优化。
VuePress的优化
网站虽然已经完成了部署,但是那个页面就像素颜的妹子一样,完全无法看,因此让我们来给网站做一些优化,使得
常见优化项目汇总
- 首页
- 文件存放在/docs/README.md
- 所有VuePress的配置
- 文件存放在/docs/.vuepress/config.js
- 常见参数有以下几个
- title:
网站标题// - description:
网站描述 - plugins:[] //应用到的插件
- markdown:{}//markdown设置
- theme:'主题名称' //不写就是默认主题
- themeConfig:{}// 主题设置
- nav:{} //导航栏
- logo:'/路径' // 导航栏logo
- sidebar:[] //侧边栏
- search:false //默认搜索框,默认开启
- searchMaxSuggestions: 10 //搜索结果数量,数字10可以改
- lastUpdated: 'Last Updated', // 最后更新时间
- Git仓库和编辑链接(这里比较多,后面可以单独配置)
- title:
看起来确实比较多,但是并不是每一项都要立刻配置好,我们刚开始的话只需要把一些必要的配置整理好就行。 他们主要是首页,网站标题和网站描述。
接下来就让我们来一一优化。
首页优化
打开/docs/README.md,将以下内容复制进去。
---
home: true
heroImage: /hero.png
heroText: Hero 标题
tagline: Hero 副标题
actionText: 快速上手 →
actionLink: /zh/guide/
features:
- title: 简洁至上
details: 以 Markdown 为中心的项目结构,以最少的配置帮助你专注于写作。
- title: Vue驱动
details: 享受 Vue + webpack 的开发体验,在 Markdown 中使用 Vue 组件,同时可以使用 Vue 来开发自定义主题。
- title: 高性能
details: VuePress 为每个页面预渲染生成静态的 HTML,同时在页面被加载的时候,将作为 SPA 运行。
footer: MIT Licensed | Copyright © 2018-present Evan You
---
2
3
4
5
6
7
8
9
10
11
12
13
14
15
16
然后查看你的服务器首页,看看是否有变化,如果有,则表示成立。
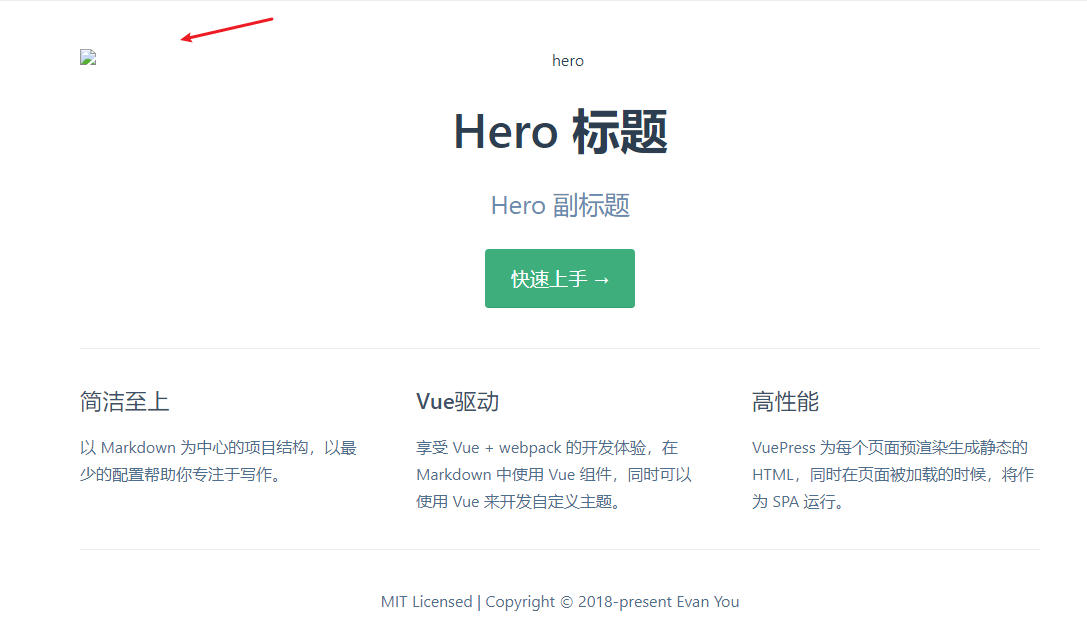 如上图所示,我这里没有显示图片,因为我放图片的路径并没有放图片,所以就显示出错了。
这里你可以考虑放一张支持外链的图片,他一样是可以显示的。
其他的内容都可以修改,以后你可以慢慢去优化。
如上图所示,我这里没有显示图片,因为我放图片的路径并没有放图片,所以就显示出错了。
这里你可以考虑放一张支持外链的图片,他一样是可以显示的。
其他的内容都可以修改,以后你可以慢慢去优化。
.vuepress的文件配置
切换到docs目录,然后:
mkdir .vuepress && cd $_&&touch config.js
# 上面命令的意思是新建一个.vuepress目录,然后切换到该目录,然后创建一个config.js文件。
2
创建成功后,我们将以下内容复制到config.js中。
module.exports = {
title: '吴起的个人网站',
description:'吴起的个人网站,专攻vue,python,linux,PowerBI'
}
2
3
4
然后去你的首页查看下内容的更新。标题和描述可以换成你喜欢的内容。如果发现首页有变化,则表明成功了。
新建blog目录并创建文件
我们首页现在点进去后是一个404页面,这是因为我们没有设置正确的路径并且给与正确的页面文件,所以他就404了。接下来我们来操作一下。
首先让我们回到docs目录。
mkdir about && $_ && echo "# 我的博客页面">README.md
# 命令是创建并切换到blog目录,然后将我的博客页面内容填充到README.md文件
2
还记得我们的首页设置文件在哪里吗?想一想?如果想不到的话,他在docs目录下的README.md文件。
在README.md文件,我们需要把修改为/about/。
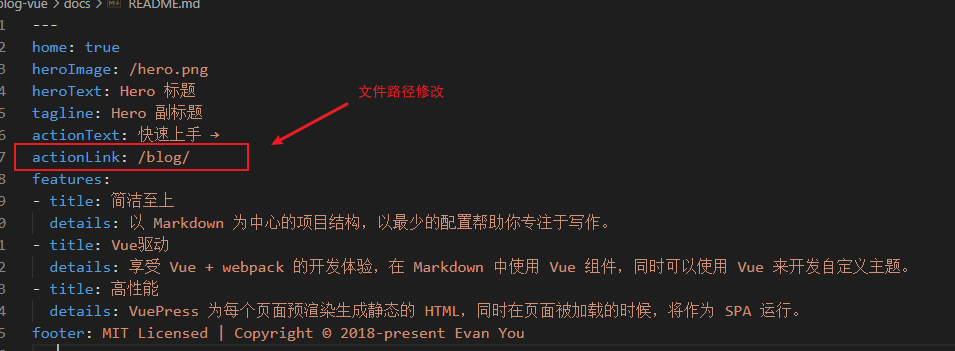 如上图所示。这样修改之后,因为新创建了文件夹和文件,所以服务器需要重新生成路由页面。
如上图所示。这样修改之后,因为新创建了文件夹和文件,所以服务器需要重新生成路由页面。
yarn docs:dev
# 如果新建页面失败的话,使用yarn docs:build来新建页面再部署
2
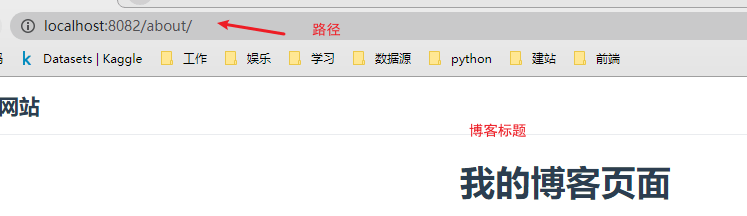
如上图所示点进去后的界面如果和我一样,那就说明你对了。
通过上面详情页的创建,你应该对VuePress的路由有一个概念。 简单来说,当你创建一个README.md的文件时,VuePress会将其生成一个对应目录下的额index.html文件来展示。
接下来,我们轻车熟路的来创建一个blog目录,然后在blog目录下创建3个md文件。
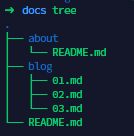 如果你是按照我的教程来做的话,那么你当前的文件夹目录树应该是和上面这张图一样。
是不是感觉不太对,好像少了什么?对的,我们查看所有文件的目录树是这样的。
如果你是按照我的教程来做的话,那么你当前的文件夹目录树应该是和上面这张图一样。
是不是感觉不太对,好像少了什么?对的,我们查看所有文件的目录树是这样的。
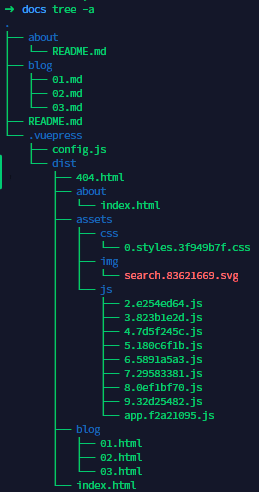 dist是生成的对应的前端文件目录。他们和你的docs目录是有一定的一一对应关系的。
dist是生成的对应的前端文件目录。他们和你的docs目录是有一定的一一对应关系的。
接下来,让我们重新生成文件并重新在本地部署。
yarn docs:build && yarn docs:dev
打开浏览器,在地址栏输入你的地址,你是可以打开对应的文件的。
localhost:8082/blog/01.html # 你的端口可能是8080
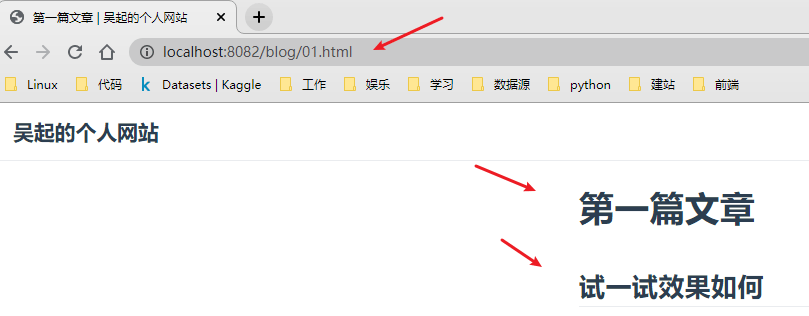
如上。能够看到文件说明你现在做的都是对的,如果不对的话,可以根据报错来排错。
我们平时上网的话,这种直接输入路径来查看文章的方式肯定是不方便也不可取的。 所以我们要建立导航栏和侧边栏来方便我们查找文章。 有两种方式:
- 一种是自定义方式
- 一种是插件方式
- 还有一种是高级自定义方式
自定义方式官方有教学,高级自定义方式相信在看教程的你估计也不会,所以这里我们就统一用插件的方式来简化操作。
引入导航栏、侧边栏插件。
安装插件
yarn add vuepress-plugin-auto-sidebar -D # npm i vuepress-plugin-auto-sidebar -D
这里推荐使用yarn安装
使用插件
先在config.js文件配置插件,因为我们需要生成导航文件,所以要提前生成一下。
// **/.vuepress/config.js
module.exports = {
plugins: {
"vuepress-plugin-auto-sidebar": {
nav:true
}
}
}
2
3
4
5
6
7
8
上面是局部引入的代码,当然,和其他参数混合在一起的话,大概是这个样子的。
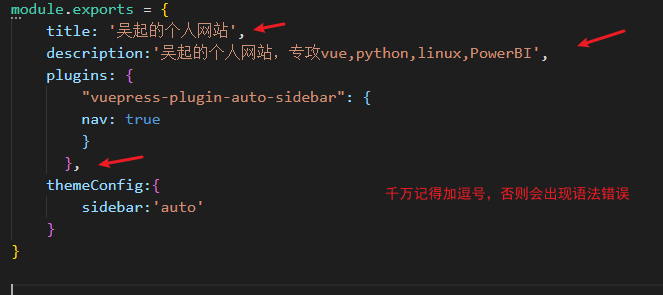
配置完成后执行
yarn docs:build #npm run docs:dev
即可看到 .vuepress 目录下新增了nav.js 文件。
接下来,我们在主要配置中引入引入导航栏文件
const nav = require("./nav.js"); // 引入刚刚生成的文件
module.exports = {
plugins: {
"vuepress-plugin-auto-sidebar", {
nav: true
}
},
themeConfig: {
nav // ES6 简写
},
}
2
3
4
5
6
7
8
9
10
11
12
局部格式如上。 这个插件每次重构的时候并不会生成新的nav.js导航文件,所以如果你新增加了目录的话,最好删除掉nav.js,这样的话才会自动生成导航目录。 重新执行本地部署命令之后,打开浏览器,你就可以看到右上角新生成的导航栏以及页面左边生成的侧边栏了。
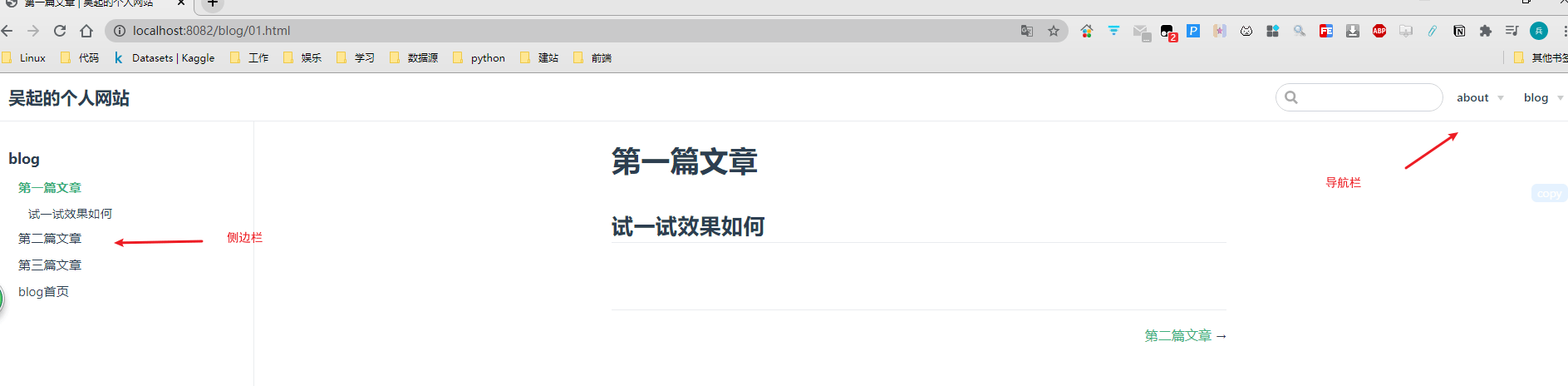
看到这里,基本上博客的整体框架已经搭建完成了。
VuePress的部署
主要有以下两个地方:
- 部署到GitHubpage
- 部署到netlify
部署到netlify
首先找到netlify官网。
- 在 Netlify 中, 创建一个新的 GitHub 项目,使用以下设置:
- Build Command:
yarn docs:build或者npm run docs:build - Publish directory:
docs/.vuepress/dist
- 点击 deploy 按钮!
注意你的GitHub地址是是的你项目地址,而不是你生成GitHub.io的网站地址。 如果是初学者的话,很容易在这里出错。
部署到GitHubpage
在
docs/.vuepress/config.js中设置正确的base。如果你打算发布到
https://<USERNAME>.github.io/,则可以省略这一步,因为base默认即是"/"。如果你打算发布到
https://<USERNAME>.github.io/<REPO>/(也就是说你的仓库在https://github.com/<USERNAME>/<REPO>),则将base设置为"/<REPO>/"。在你的项目中,创建一个如下的
deploy.sh文件(请自行判断去掉高亮行的注释):
#!/usr/bin/env sh
# 确保脚本抛出遇到的错误
set -e
# 生成静态文件
npm run docs:build
# 进入生成的文件夹
cd docs/.vuepress/dist
# 如果是发布到自定义域名
# echo 'www.example.com' > CNAME
git init
git add -A
git commit -m 'deploy'
# 如果发布到 https://<USERNAME>.github.io
# git push -f git@github.com:<USERNAME>/<USERNAME>.github.io.git master
git push -f git@github.com:solider245/solider245.github.io.git master
# 这是我的例子,你可以继续按照格式改成你自己的仓库。
# 如果发布到 https://<USERNAME>.github.io/<REPO>
# git push -f git@github.com:<USERNAME>/<REPO>.git master:gh-pages
cd -
2
3
4
5
6
7
8
9
10
11
12
13
14
15
16
17
18
19
20
21
22
23
24
25
26
27
官网说的很清楚,这里我补充一下。
- 这个脚本是将生成的dist文件夹下的内容推送到github.io地址,如果是和你同名的仓库的话,那就直接部署了。你去仓库直接打开地址就可以看到
- 如果是推送到你的第二个仓库的话,如果没显示你的网站,那你需要在仓库设置里,调整成为你的gh-pages分支
总结
基本上VuePress入门的话就是这样了。主要就是安装与部属。 你看上去很简单,熟门熟路的话可能5-10分钟就可以部署一个网站。可是你如果对很多知识没有足够的了解的话,会踩到非常多的坑。 VuePress有点像很多功夫的集成。你每样都会的话,那这个博客就太强大了。 但凡你哪块知识有不足,就很容易踩坑。 后面再写一篇VuePress的优化。 千万不要贪多集中到一起整,吃亏的是自己。